البرنامج الثانى بعد السيرفر لتوزيع سرعة النت على الشبكة برنامج6 Kerio Winroute Firewa
صفحة 1 من اصل 1
 البرنامج الثانى بعد السيرفر لتوزيع سرعة النت على الشبكة برنامج6 Kerio Winroute Firewa
البرنامج الثانى بعد السيرفر لتوزيع سرعة النت على الشبكة برنامج6 Kerio Winroute Firewa
البرنامج الثانى بعد السيرفر لتوزيع سرعة النت على الشبكة برنامج6 Kerio Winroute Firewa

تقسيم السرعة بالتساوى على الاجهزة ولكن لا يستطيع تركيب سيرفر
برنامج6 Kerio Winroute Firewall

أقدم
لكم برنامج Kerio Winroute Firewall وهو يعتبر من أقوى برامج توزيع
الانترنت ويحل في المرتبة الثانية بعد ISA SERVER في أنظمة التشغيل وندوز
والبرنامج بشكل عام سهل ولكن هناك بعض المهمات الخاصة تحتاج إلى لمسات احترفية ..
مميزات البرنامج
1- سهولة إعداد البرنامج للعمل على الانترنت
2- العمل على أنظمة وندوز 2000و 2003 و XP
3- قوة الفايروول الخاص بها حيث تعتبر نسخة الحاسبات الشخصية من البرامج المعتبرة في هذا المجال
4- احتوائها على العديد من الأدوات المساعدة والوظائف الإضافية مثل
أ- احتوائه على نسخة مدمجة من برنامج مكافحة الفايروسات McAfee كما يدعم أشهر برامج مكافحة الفيروسات الأخرى
ب- احتوائها على Proxy Server و NAT
د- إمكانية الربط من خلال VPN
ج- احتوائه على سيرفر DHCP
هـ- وجود Web Interface يعطي إمكانية لتعديل بعض الخصائص عن طريق أي جهاز في الشبكة
و- عرض مخططات لحالة استخدام الخطوط واستهلاك المستخدمين
ز- إمكانية تقسيم المستخدمين وإعطاء بعض الصلاحيات لهم
ح- احتوائه على خدمة تحديد محتويات مواقع الانترنت التي تم الدخول عليها
ط- إمكانية منع موقع أو كلمة ضمن الموقع
ي- إمكانية تحديد حد يومي وشهري للمستخدمين
-----------------------------
شرح استخدام البرنامج
شرح تنصيب البرنامج
يوجد في الملف المضغوط فى رابط البرنامج بالاسفل ملفين
الأول وهو ملف البرنامج ويحمل الاسم kerio-kwf-6.1.3-789-win.exe
الثاني وهو ملف الباتش ويحمل الاسم Keriokey.exe
نشغل الملف الأول

ثم نضغط Next

نختار الخيار الأول ثم Next
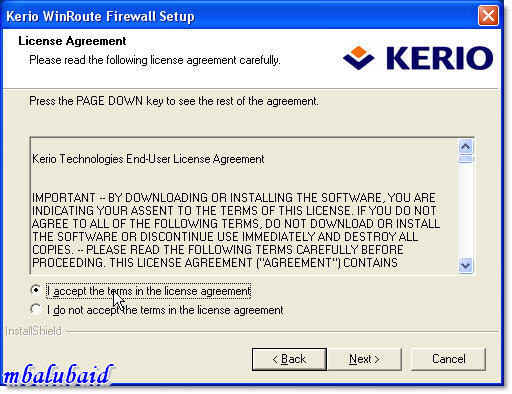
ثم نضغط Next

ثم نضغط Next

ندخل اسم المستخدم وكلمة المرور لمدير البرنامج ثم Next

ثم نضغط Next

ثم نضغط على المتابعة على أي حال Continue Anyway

سيطلب البرنامج منا اعادة تشغيل الجهاز اختر الخيار الثاني ( No ,I will restart my computer later) ثم Finish

توجد أيقونة للبرنامج بجانب الساعة . اضغط عليها ثم اختر Exit Engine Monitor

انقل الملف الثاني إلى مجلد البرنامج وهو افتراضياً في المجلد
C:\Program Files\Kerio\WinRoute Firewall
ثم شغل الملف
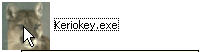
اكتب اسم الشركة في الفراغ الأول والايميل في الثاني ثم اختار اصدار البرنامج وهو الأخير من ناحية اليمين ( مكان السهم الأحمر)
ثم اضغط Register

سيظهر لك رسالة بأنه تم التسجيل

يجب عليك الآن اعادة تشغيل الجهاز
وبعد اعادة التسجيل يطلب منك البرنامج الموافقة على تشغيل البرنامج
طبعاً اختار Yes

سيظهر لك برنامج الادارة لهذا البرنامج
اضغط ضغطة مزدوجة على localhost وسيظهر لك واجهة تدخل اسم المستخدم وكلمة المرور ( التي أدخلتها سابقاً)

بعد ذلك سيظهر معالج الإعداد Wizard نقوم بإلغاءه
إلى هنا تم الانتهاء من تنزيل البرنامج ولكي يبدأ البرنامج عملة نحتاج إلى
تعريف الأجهزة التي سيتم توزيع الانترنت عليها والتحديد خصائص الاتصال
[/size]

35ميجا
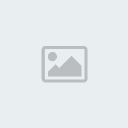
التحميل
البرنامج + الكراك
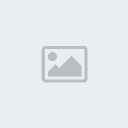
Kerio WinRoute Firewall 6.5.0 Build 4794 32bit
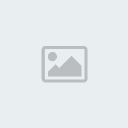

www.bramjlive.com
[/center][/b][/size]

تقسيم السرعة بالتساوى على الاجهزة ولكن لا يستطيع تركيب سيرفر
برنامج6 Kerio Winroute Firewall

أقدم
لكم برنامج Kerio Winroute Firewall وهو يعتبر من أقوى برامج توزيع
الانترنت ويحل في المرتبة الثانية بعد ISA SERVER في أنظمة التشغيل وندوز
والبرنامج بشكل عام سهل ولكن هناك بعض المهمات الخاصة تحتاج إلى لمسات احترفية ..
مميزات البرنامج
1- سهولة إعداد البرنامج للعمل على الانترنت
2- العمل على أنظمة وندوز 2000و 2003 و XP
3- قوة الفايروول الخاص بها حيث تعتبر نسخة الحاسبات الشخصية من البرامج المعتبرة في هذا المجال
4- احتوائها على العديد من الأدوات المساعدة والوظائف الإضافية مثل
أ- احتوائه على نسخة مدمجة من برنامج مكافحة الفايروسات McAfee كما يدعم أشهر برامج مكافحة الفيروسات الأخرى
ب- احتوائها على Proxy Server و NAT
د- إمكانية الربط من خلال VPN
ج- احتوائه على سيرفر DHCP
هـ- وجود Web Interface يعطي إمكانية لتعديل بعض الخصائص عن طريق أي جهاز في الشبكة
و- عرض مخططات لحالة استخدام الخطوط واستهلاك المستخدمين
ز- إمكانية تقسيم المستخدمين وإعطاء بعض الصلاحيات لهم
ح- احتوائه على خدمة تحديد محتويات مواقع الانترنت التي تم الدخول عليها
ط- إمكانية منع موقع أو كلمة ضمن الموقع
ي- إمكانية تحديد حد يومي وشهري للمستخدمين
-----------------------------
شرح استخدام البرنامج
شرح تنصيب البرنامج
يوجد في الملف المضغوط فى رابط البرنامج بالاسفل ملفين
الأول وهو ملف البرنامج ويحمل الاسم kerio-kwf-6.1.3-789-win.exe
الثاني وهو ملف الباتش ويحمل الاسم Keriokey.exe
نشغل الملف الأول

ثم نضغط Next

نختار الخيار الأول ثم Next
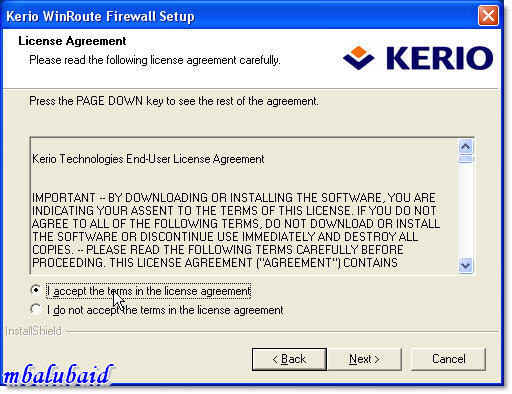
ثم نضغط Next

ثم نضغط Next

ندخل اسم المستخدم وكلمة المرور لمدير البرنامج ثم Next

ثم نضغط Next

ثم نضغط على المتابعة على أي حال Continue Anyway

سيطلب البرنامج منا اعادة تشغيل الجهاز اختر الخيار الثاني ( No ,I will restart my computer later) ثم Finish

توجد أيقونة للبرنامج بجانب الساعة . اضغط عليها ثم اختر Exit Engine Monitor

انقل الملف الثاني إلى مجلد البرنامج وهو افتراضياً في المجلد
C:\Program Files\Kerio\WinRoute Firewall
ثم شغل الملف
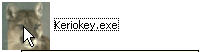
اكتب اسم الشركة في الفراغ الأول والايميل في الثاني ثم اختار اصدار البرنامج وهو الأخير من ناحية اليمين ( مكان السهم الأحمر)
ثم اضغط Register

سيظهر لك رسالة بأنه تم التسجيل

يجب عليك الآن اعادة تشغيل الجهاز
وبعد اعادة التسجيل يطلب منك البرنامج الموافقة على تشغيل البرنامج
طبعاً اختار Yes

سيظهر لك برنامج الادارة لهذا البرنامج
اضغط ضغطة مزدوجة على localhost وسيظهر لك واجهة تدخل اسم المستخدم وكلمة المرور ( التي أدخلتها سابقاً)

بعد ذلك سيظهر معالج الإعداد Wizard نقوم بإلغاءه
إلى هنا تم الانتهاء من تنزيل البرنامج ولكي يبدأ البرنامج عملة نحتاج إلى
تعريف الأجهزة التي سيتم توزيع الانترنت عليها والتحديد خصائص الاتصال
ملاحظة هامة
لابد من الضغط على زر Apply بعد كل تغيير لكي يعمل هذا التغيير مباشرة
ولكي نعرف الاي بي للأجهزة المراد توزيع الانترنت عليها :
نضغط على Configuration في أقصى اليمين ثم نختار Traffic Policy
هذه المنطقة هي منطقة اعداد الفايروول للسماح للاتصالات بالمرور ومنع الاتصالات حسب الأي بي والبروتوكول

ولكي نسمح للأجهزة الأخرى بدخول الانترنت من خلال البرنامج نقوم بتعريف قانون Rule لهذا المرور وذلك بالضغط على زر Add
سيظهر لنا Rule جديد ..
نضغط ضغطة مزدوجة على كلمة Any تحت العمود Source في القانون الجديد
ستظهر لنا نافذة كما في الصورة
نضغط على Add

ثم IP range

سيظهر لنا فراغين نضع في الاول من اليسار أول آي بي في الشبكة والثاني آخر آي بي نريد أن نعطية الصلاحية للدخول إلى الانترنت

سيظهر لنا كما في الصورة التالية
ضغط ضغطة مزدوجة على كلمة Any تحت العمود Action

نختار Permit ثم OK
ولا ننسى زر Apply في أسفل الصفحة
ولإعداد الكاش Cache وخصائص الاتصال بالبروكسي الأعلى
نختار من القائمة Content Filtering
ثم HTTP
ثم نختار التبويب Cache
نغير الاعدادات كما في الصورة

ومن التبويب Proxy Server
نتأكد من اختيار الخيار الأول ولاحظ رقم المنفذ Port
وعند استخدامك لسيرفر بروكسي أعلى يمكنك وضعه هنا مع اسم المستخدم وكلمة المرور إن وجد

وبهذه الخطوات يمكن للأجهزة الأخرى في الشبكة الاتصال مع تعديل البروكسي
برقم الآي بي لهذا الجهاز ووضع رقم المنفذ السابق مع افتراض أن الأجهزة
الفرعية تحمل رقم آي بي ثابت
[center][size=21]الدرس الثاني
تفعيل سيرفر DHCP من البرنامج
DHCP هو برتوكول توزيع الآي بي بدون الحاجة إلى ادخالها يدوياً في الأجهزة الأخرى
لتفعيل DHCP نذهب إلى القائمة Configuration
ثم DHCP Server
نضع على علامة صح في الاختيار في أعلى الصفحة

نضغط على زر Add
ثم Scope

نكتب في الخانة الأولى وصف للشبكة
وفي السطر الثاني ندخل أول رقم اي بي المراد توزيعه في الخانة اليسرى وآخر رقم في الخانة اليمنى
وفي السطر الثالث قتاع الشبكة Subnet mask
أما باقي المدخلات فهي اختيارية حسب طبيعة الشبكة

ولابد بعد الانتهاء من ذلك الضغط على زر Apply لتفعيل هذه الخدمة
ويجب للسماح للأجهزة بأخذ الآي بي فتح المنفذ الخاص بذلك عن طريق الفايروول
في نفس البرنامج وذلك بتعريف قانون Rule جديد كما عملنا سابقاً
وطريقة ذلك :
من القائمة Configuration
ثم Traffic Policy
ثم Add
نغير في Rule الجديد بالضغط المزدوج على Any تحت العمود Services وتحديد البروتوكول DHCP
ثم ضغط ضغطة مزدوجة على كلمة Any تحت العمود Action

نختار Permit ثم OK
وسيظهر كما في الصورة

لا تنسى ضغط زر Apply
لابد من الضغط على زر Apply بعد كل تغيير لكي يعمل هذا التغيير مباشرة
ولكي نعرف الاي بي للأجهزة المراد توزيع الانترنت عليها :
نضغط على Configuration في أقصى اليمين ثم نختار Traffic Policy
هذه المنطقة هي منطقة اعداد الفايروول للسماح للاتصالات بالمرور ومنع الاتصالات حسب الأي بي والبروتوكول
| هذه الصورة بحجم اخر انقر هنا لعرض الصورة بالشكل الصحيح ابعاد الصورة هي 1032x750. |

ولكي نسمح للأجهزة الأخرى بدخول الانترنت من خلال البرنامج نقوم بتعريف قانون Rule لهذا المرور وذلك بالضغط على زر Add
سيظهر لنا Rule جديد ..
نضغط ضغطة مزدوجة على كلمة Any تحت العمود Source في القانون الجديد
ستظهر لنا نافذة كما في الصورة
نضغط على Add

ثم IP range

سيظهر لنا فراغين نضع في الاول من اليسار أول آي بي في الشبكة والثاني آخر آي بي نريد أن نعطية الصلاحية للدخول إلى الانترنت
| هذه الصورة بحجم اخر انقر هنا لعرض الصورة بالشكل الصحيح ابعاد الصورة هي 725x54. |

سيظهر لنا كما في الصورة التالية
ضغط ضغطة مزدوجة على كلمة Any تحت العمود Action

نختار Permit ثم OK
ولا ننسى زر Apply في أسفل الصفحة
ولإعداد الكاش Cache وخصائص الاتصال بالبروكسي الأعلى
نختار من القائمة Content Filtering
ثم HTTP
ثم نختار التبويب Cache
نغير الاعدادات كما في الصورة
| هذه الصورة بحجم اخر انقر هنا لعرض الصورة بالشكل الصحيح ابعاد الصورة هي 803x406. |

ومن التبويب Proxy Server
نتأكد من اختيار الخيار الأول ولاحظ رقم المنفذ Port
وعند استخدامك لسيرفر بروكسي أعلى يمكنك وضعه هنا مع اسم المستخدم وكلمة المرور إن وجد
| هذه الصورة بحجم اخر انقر هنا لعرض الصورة بالشكل الصحيح ابعاد الصورة هي 803x428. |

وبهذه الخطوات يمكن للأجهزة الأخرى في الشبكة الاتصال مع تعديل البروكسي
برقم الآي بي لهذا الجهاز ووضع رقم المنفذ السابق مع افتراض أن الأجهزة
الفرعية تحمل رقم آي بي ثابت
[center][size=21]الدرس الثاني
تفعيل سيرفر DHCP من البرنامج
DHCP هو برتوكول توزيع الآي بي بدون الحاجة إلى ادخالها يدوياً في الأجهزة الأخرى
لتفعيل DHCP نذهب إلى القائمة Configuration
ثم DHCP Server
نضع على علامة صح في الاختيار في أعلى الصفحة
| هذه الصورة بحجم اخر انقر هنا لعرض الصورة بالشكل الصحيح ابعاد الصورة هي 1028x719. |

نضغط على زر Add
ثم Scope

نكتب في الخانة الأولى وصف للشبكة
وفي السطر الثاني ندخل أول رقم اي بي المراد توزيعه في الخانة اليسرى وآخر رقم في الخانة اليمنى
وفي السطر الثالث قتاع الشبكة Subnet mask
أما باقي المدخلات فهي اختيارية حسب طبيعة الشبكة

ولابد بعد الانتهاء من ذلك الضغط على زر Apply لتفعيل هذه الخدمة
ويجب للسماح للأجهزة بأخذ الآي بي فتح المنفذ الخاص بذلك عن طريق الفايروول
في نفس البرنامج وذلك بتعريف قانون Rule جديد كما عملنا سابقاً
وطريقة ذلك :
من القائمة Configuration
ثم Traffic Policy
ثم Add
نغير في Rule الجديد بالضغط المزدوج على Any تحت العمود Services وتحديد البروتوكول DHCP
ثم ضغط ضغطة مزدوجة على كلمة Any تحت العمود Action

نختار Permit ثم OK
وسيظهر كما في الصورة
| هذه الصورة بحجم اخر انقر هنا لعرض الصورة بالشكل الصحيح ابعاد الصورة هي 725x29. |

لا تنسى ضغط زر Apply
ولتثبيت أو تحديد رقم آي بي لجهاز ما يمكن ذلك بالضغط على زر Reserve في قسم DHCP ثم ادخال المعلومات
وهناك طريقة أسهل وهي بعدما يأخذ الجهاز أي بي من السيرفر يتم تغيير وتثبيت هذه الخصائص
وذلك بالذهاب إلى التبويب Leases
والضغط بالزر اليمين على اسم الجهاز واختيار Reserve

ستجد نافذة باسم الكمبيوتر ورقم hardware address (MAC Adderss) ورقم الاي بي
ويمكنك هنا تغيير رقم الاي بي للجهاز

لا تنسى ضغط زر Apply
مضاد الفيروسات المدمج
يأتي البرنامج مع نسخة مدمجة من برنامج McAfee تعمل تلقاياً على فحص الملفات التي تمر من خلال السيرفر وتتحدث تلقاياً
ويمكن التحكم في خصائص البرنامج من خلال القائمة Configuration
ثم Content Filtering
ثم Antivirus
فالخيار الأول لإيقاف عمل الانتي فايروس
والخيار الثاني لعمل برنامج McAfee المدمج ( وهو الخيار الافتراضي )
والخيار الثالث لتشغيل برنامج مضاد فيروسات آخر
وفي الأسفل اعدادات التحديث للمكافي
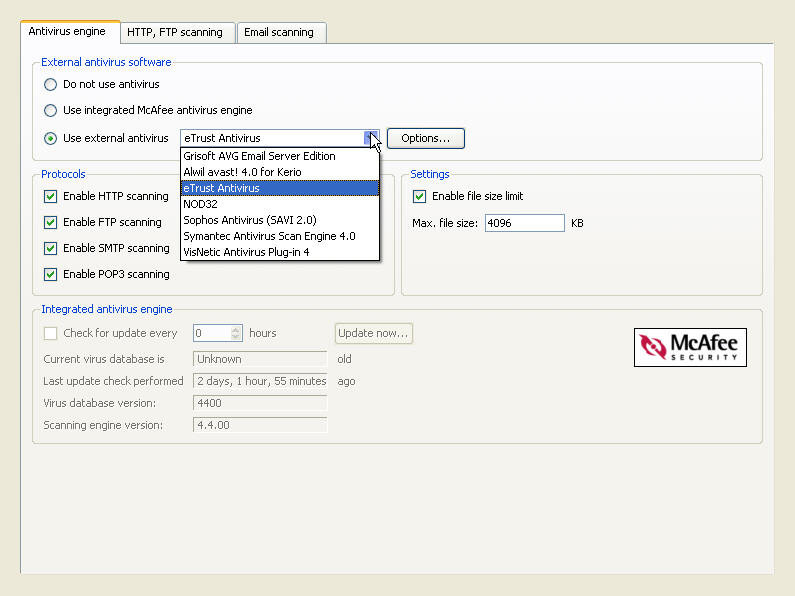
وفي التبويب HTTP ,FTP Scanning
الخيار الأول لحفظ الملف المصاب في مجلد quarantine
والثاني لتنيه المستخدم بأن الملف مصاب
ثم تحديد قبول الملف او رفض دخوله للشبكة
وفي الاخير انواع الملفات التي يتم فحصها

لا تنسى ضغط زر Apply
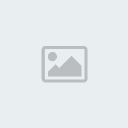
وهناك طريقة أسهل وهي بعدما يأخذ الجهاز أي بي من السيرفر يتم تغيير وتثبيت هذه الخصائص
وذلك بالذهاب إلى التبويب Leases
والضغط بالزر اليمين على اسم الجهاز واختيار Reserve
| هذه الصورة بحجم اخر انقر هنا لعرض الصورة بالشكل الصحيح ابعاد الصورة هي 733x142. |

ستجد نافذة باسم الكمبيوتر ورقم hardware address (MAC Adderss) ورقم الاي بي
ويمكنك هنا تغيير رقم الاي بي للجهاز

لا تنسى ضغط زر Apply
مضاد الفيروسات المدمج
يأتي البرنامج مع نسخة مدمجة من برنامج McAfee تعمل تلقاياً على فحص الملفات التي تمر من خلال السيرفر وتتحدث تلقاياً
ويمكن التحكم في خصائص البرنامج من خلال القائمة Configuration
ثم Content Filtering
ثم Antivirus
فالخيار الأول لإيقاف عمل الانتي فايروس
والخيار الثاني لعمل برنامج McAfee المدمج ( وهو الخيار الافتراضي )
والخيار الثالث لتشغيل برنامج مضاد فيروسات آخر
وفي الأسفل اعدادات التحديث للمكافي
| هذه الصورة بحجم اخر انقر هنا لعرض الصورة بالشكل الصحيح ابعاد الصورة هي 795x596. |
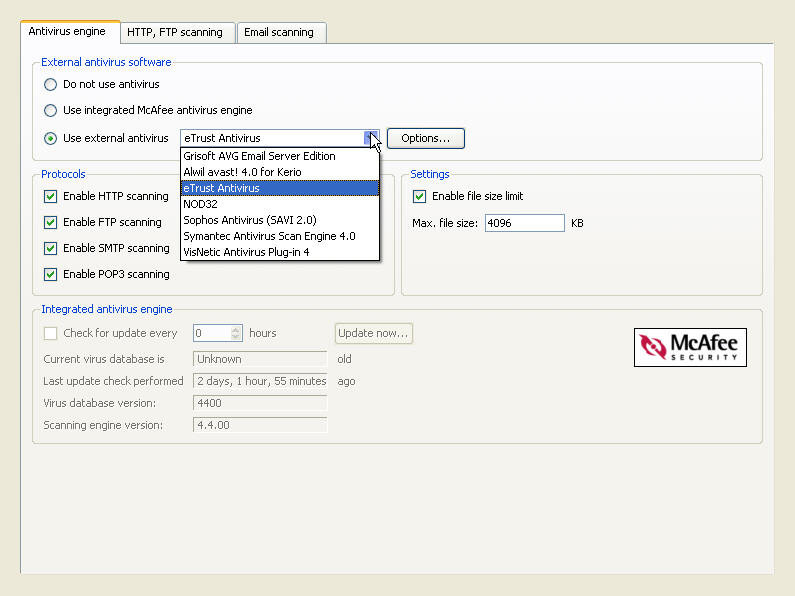
وفي التبويب HTTP ,FTP Scanning
الخيار الأول لحفظ الملف المصاب في مجلد quarantine
والثاني لتنيه المستخدم بأن الملف مصاب
ثم تحديد قبول الملف او رفض دخوله للشبكة
وفي الاخير انواع الملفات التي يتم فحصها
| هذه الصورة بحجم اخر انقر هنا لعرض الصورة بالشكل الصحيح ابعاد الصورة هي 795x596. |

لا تنسى ضغط زر Apply
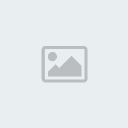

35ميجا
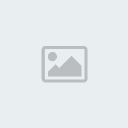
التحميل
البرنامج + الكراك
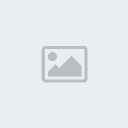
Kerio WinRoute Firewall 6.5.0 Build 4794 32bit
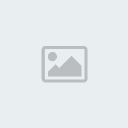

www.bramjlive.com
[/center][/b][/size]

eng.sameh- Admin
- عدد المساهمات : 359
تاريخ التسجيل : 31/08/2012
 مواضيع مماثلة
مواضيع مماثلة» اخطر واروع برنامج لسحب سرعة النت من الشركة نفسها و بآخر إصدارpro 3.14
» سطب السيرفر الميكروتيك على هارد داتا او ساتا وكله شغال
» نصائح و إرشادات لمستخدمي هاك vbseo لتقليل اللود على السيرفر
» شرح طريقة حذف index.php من نهاية رابط منتداك لزيادة سرعة المنتدى ولعدم تشتت محركات البحث
» طريقة عمل سيرفر الميكروتيك مع احدث الاضافات شرح بالصور+ تحميل البرنامج
» سطب السيرفر الميكروتيك على هارد داتا او ساتا وكله شغال
» نصائح و إرشادات لمستخدمي هاك vbseo لتقليل اللود على السيرفر
» شرح طريقة حذف index.php من نهاية رابط منتداك لزيادة سرعة المنتدى ولعدم تشتت محركات البحث
» طريقة عمل سيرفر الميكروتيك مع احدث الاضافات شرح بالصور+ تحميل البرنامج
صفحة 1 من اصل 1
صلاحيات هذا المنتدى:
لاتستطيع الرد على المواضيع في هذا المنتدى


